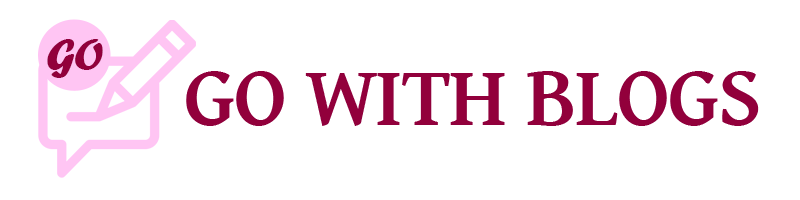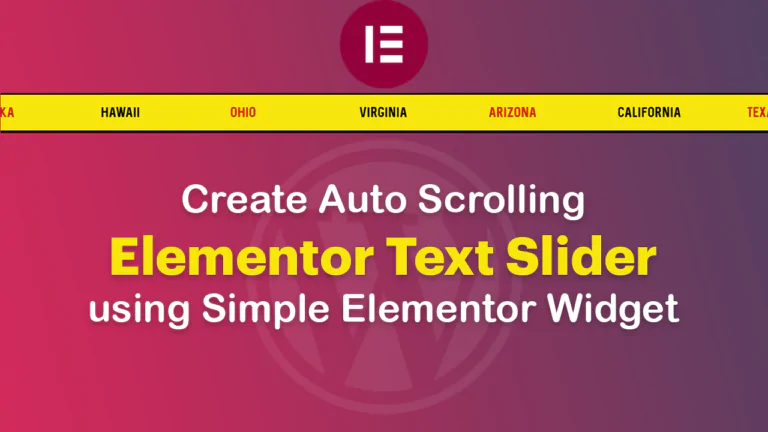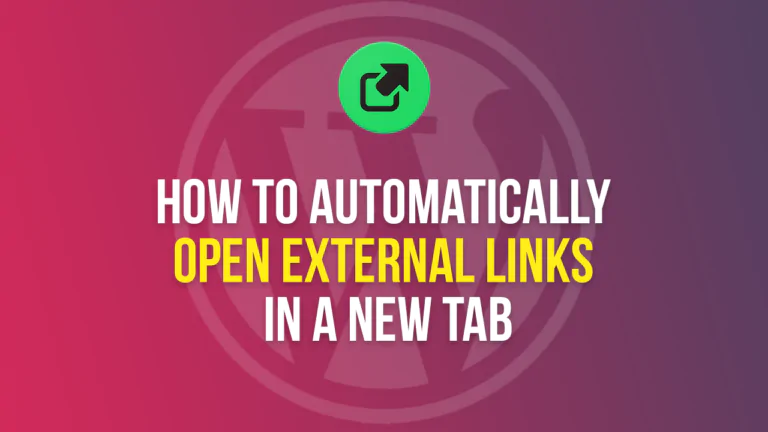Adding a custom back button to your WordPress Elementor website can greatly enhance the user experience by allowing visitors to easily navigate back to the previous page. In this tutorial, we will guide you through the process of creating a custom back button using a simple code snippet. By following these steps, you can implement this functionality on your WordPress site without any coding expertise. Let’s get started!
Step 1: Install and Activate the WPCode Lite Plugin: The first step is to install and activate the WPCode Lite plugin from the WordPress plugin repository. This plugin enables you to add custom code snippets to your website effortlessly.
Step 2: Create a New Code Snippet: Once the WPCode Lite plugin is activated, navigate to the “WPCode Lite” menu in your WordPress dashboard and click on “Add New Snippet.” This will open the code editor where you can enter the necessary code for the custom back button.
Step 3: Add the Custom Code: Copy and paste the following code into the code editor:
<script type="text/javascript">
jQuery(document).ready(function() {
var previousPageExists = (window.history.length > 1);
var backButton = jQuery('#btn-back');
if (!previousPageExists) {
backButton.css('filter', 'blur(2px)');
backButton.css('pointer-events', 'none');
}
backButton.on('click', function() {
if (previousPageExists) {
window.history.go(-1);
}
return false;
});
});
</script>This code uses jQuery to check if there is a previous page in the browser’s history. If there is no previous page, it applies a blur effect and disables the button. Otherwise, it enables the button and allows the user to navigate back to the previous page when clicked.
Step 4: Target the Button using ID: Make sure you have a button element in your Elementor design with the ID btn-back. This ID is used in the code to target the specific button element.
Step 5: Customize the Button’s Appearance (Optional): You can customize the appearance of the back button by modifying the CSS properties in the code snippet. Feel free to adjust the filter, pointer-events, and other relevant CSS properties to suit your design preferences.
Step 6: Save and Publish the Code Snippet: Once you have added the code and made any necessary customizations, click on the “Save” button to save the code snippet. Ensure it is published and active on your website.
This is how you can create a custom back button in WordPress Elementor using a simple code snippet. Visitors to your website will now have an intuitive way to navigate back to the previous page. Remember to save and publish the code snippet to make it active on your site. Enjoy the enhanced user experience on your WordPress website!
#WordPress #Elementor #BackButton #WebDevelopment #WPCodeLite #UserExperience