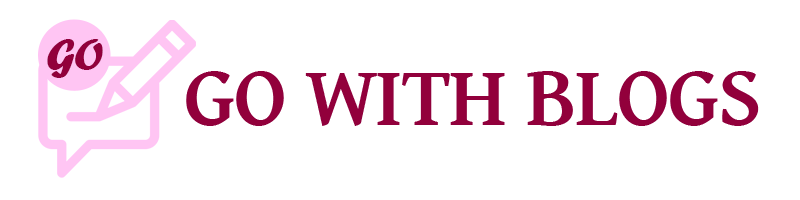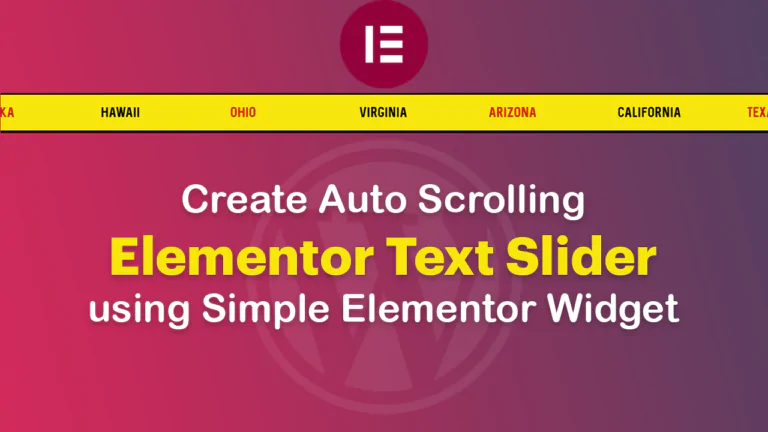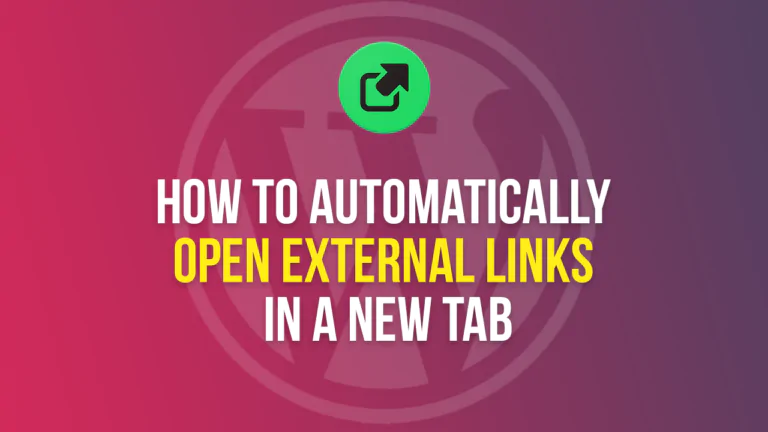Looking to incorporate a date picker into your WordPress forms? A date picker field can streamline the process of collecting date-related information from your users, whether it’s their birthdates, appointment preferences, or scheduling requirements for your services. Let’s explore how you can effortlessly integrate a date picker into your WordPress forms for enhanced user interaction.
Why Opt for a WordPress Form With a Date Picker?
Integrating a date picker field into your WordPress forms offers numerous advantages:
- Streamlined Data Collection: Simplifies the process of gathering date-related information from users
- Enhanced User Experience: Provides users with an intuitive interface for selecting dates, reducing errors and ensuring consistency in date formats
- Versatile Applications: Ideal for various forms, including registration forms, order forms, rental item forms, callback request forms, leave request forms, and appointment/booking forms
Now, let’s dive into the steps to seamlessly integrate a date picker into your WordPress forms.
Step 1: Installation and Template Selection
To begin, install the WPForms plugin, renowned as one of the finest WordPress form plugins available. Ensure you have the premium version to access the date picker field feature.
Once installed, navigate to the ‘WPForms » Add New’ page on your WordPress dashboard. Here, choose a template or create a new form according to your preferences.
Step 2: Adding the Date Picker Field
Within the WPForms form builder, customize your form by dragging and dropping the ‘Date / Time’ field from the Fancy Fields section. Customize the field label, date format, and description as per your requirements. Optionally, make the field mandatory by checking the ‘Required’ box.
Step 3: Advanced Configuration for the Date Time Picker
Tailor the date picker settings in the ‘Advanced’ tab. Adjust the field size, format, and interval. Set limitations on selectable dates and hours, if needed. Optionally, customize the CSS class for advanced styling.
Step 4: Embedding the Form on Your Website
Embed your form into an existing or new page using the WPForms block in the block editor. Alternatively, place the form in widget-ready areas for themes supporting widgets. Customize the form appearance to align with your website’s design.
Ultimate Tips for Optimizing Your WordPress Form
To elevate your forms further, consider implementing the following tips:
- Confirmation Emails: Send confirmation emails to users upon form submission.
- Online Payment Integration: Accept online payments seamlessly through your forms using supported payment gateways.
- Conversational Forms: Opt for conversational forms to enhance user engagement, particularly for longer forms.
- Spam Prevention: Enable anti-spam protection features to filter out unwanted submissions effectively.
By following these steps and tips, you can create dynamic WordPress forms equipped with a date picker, offering an enhanced user experience and streamlining data collection processes. Read more about wordpress tutorials or check more related blogs at the bottom.