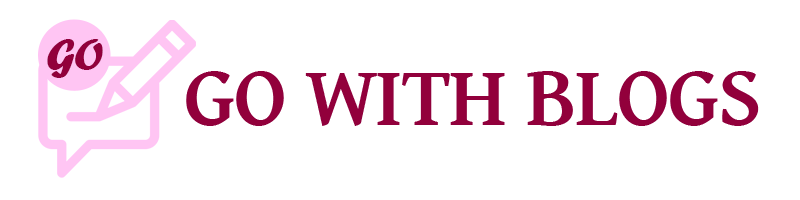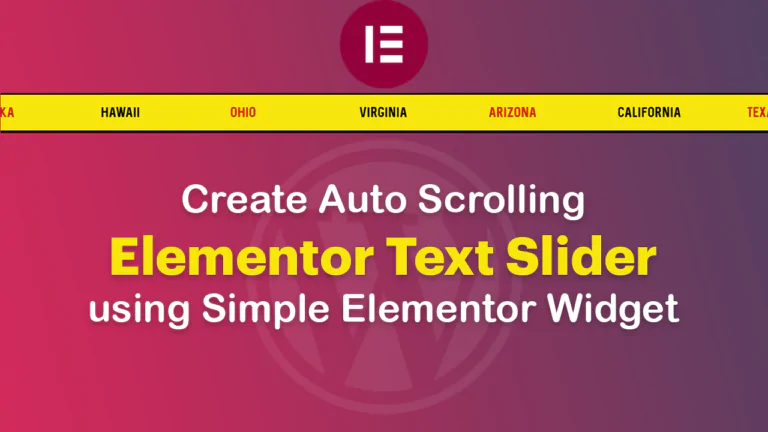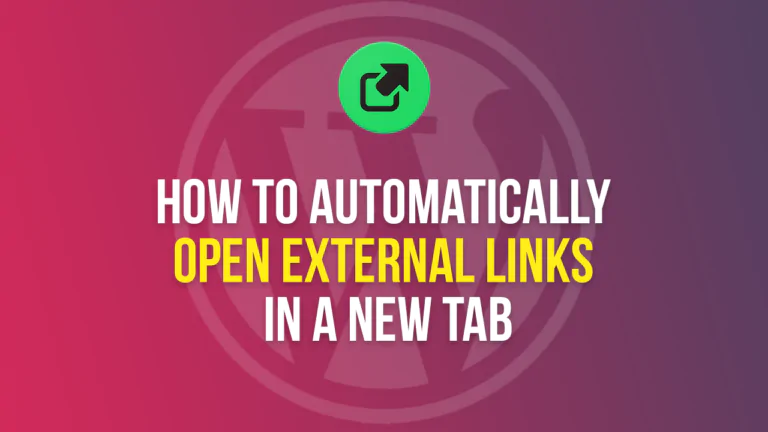Creating a neon effect with Elementor can add a unique and eye-catching touch to your website design. Here are the steps to create a neon effect using Elementor:
- Choose an Elementor widget that you want to add the neon effect to. This could be a text widget, an icon widget, or any other widget that allows you to customize the color.
- Once you have chosen the widget, select the ‘Style’ tab in the Elementor editor and navigate to the ‘Typography’ section.
- In the ‘Typography’ section, select the color option and choose a bright color for the text. This could be a neon color like pink, blue, or green.
- Scroll down to the ‘Text Shadow’ section and select the ‘Enable’ button. This will allow you to add a shadow effect to the text.
- In the ‘Text Shadow’ section, adjust the settings to create a glow effect. You can play around with the shadow’s position, blur, and opacity to create the desired effect.
- Once you have adjusted the settings, you can preview the neon effect in the Elementor editor. If you are satisfied with the result, save and publish the page.
In addition to the above steps, you can also add an animation effect to the neon text to make it stand out even more. Elementor offers a range of animation effects, such as fade in, slide up, and bounce, that can be added to any element on the page.
To add an animation effect, navigate to the ‘Advanced’ tab in the Elementor editor and select the ‘Motion Effects’ section. Here, you can choose the animation effect and adjust the speed and delay settings to create the desired effect.